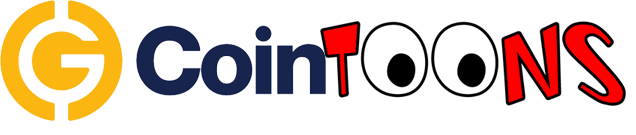How to Prepare a Perfect Production-Ready Logo File
What would you do to ensure that the logo file is flawless and resistant to inconsistencies in presentation across the network and print? Freelance Bazar would suggest you implement a foolproof logo design protocol.
If you have ever made an error or two on artwork that your customer has been using for months, you may want to incorporate a manufacturing plan. Freelance Bazar has listed here is the measures you can take, the challenges they help you escape, about how to do things in Adobe Illustrator-
1) Examine the Document Color Mode
Is your file properly formatted for the color space you are operating in? Unless the logo is made up of CMYK or Pantone colors, the Document Hue Mode should be set to CMYK. If you are dealing with RGB or Hex numbers, make sure the Document Color Mode is RGB.
Document Color Mode has an impact on blacks! If the black is supposed to be 100 percent K but the color mode is set to RGB, it will surface as a very dark grey rather than a true black. In the CMYK color mode, RGB black will show as pure black, but the color mix will incorporate cyan, magenta, and yellow as well, applying more ink to the black than is required.
Incorrect color formulas
Color formulas Would be affected if you switch between color modes in Illustrator. When you open your file in CMYK mode, the RGB values will shift, and vice versa. It is important to use the right Document Color Mode if you want perfect color accuracy. By Simply looking at the document tab will reveal the document’s color mode. It shows the document’s name as well as the color mode. It is also simple to change the color mode. Choose File > Document Color Mode from the menu.
2) Examine the Appearance of Blacks
This is the second move after the first. Be certain that the color formulas are suitable for the color mode you are in. Unless you are using a special rich black blend for your logo, black formulas should have the values mentioned below.
CMYK (c=0, m=0, y=0, k=100)
r=0, g=0, b=0 / #000000 your RGB/Hex
The problem
If the proper blacks are not used in the production of a logo, computer logos will look brighter than they should, and print logos will use more ink than required.
If the values are erroneous, double-click on the black swatch and adjust them manually. If you need to change the black swatch, make sure to reapply the modified black swatch to all the black forms of your logo design.
3) Examine for Overprinting
When forms collide, overprinting occurs. If overprinting is allowed, underlying forms can be visible rather than being knocked out. This is rarely, if ever, a beneficial logo design result.
The problem
Underlying shapes can affect overlapping shapes, causing chromatic aberration. Solution is to choose all artwork, press Command + A. Navigate to Window > Attributes. Check that the checkboxes for Overprint Fill and Overprint Stroke are all unmarked or greyed out. If the boxes are loaded, uncheck them by clicking on them. So long as you have chosen all your logo design, this will guarantee that none of it is set to overprint.
4) Turn Swatches into Global Colors
Global palettes are like normal swatches taken to the next stage. When global swatches are applied to different shapes, the color of all such shapes can be changed by changing the global swatch. This feature is not used in regular swatches.
The problem
Unless you do not make global swatches, you will have to manually edit each form that holds the shade one at a time.
Double-click a swatch in the swatches panel and check the “Global” checkmark. A white triangle will show in the lower right-hand corner of the swatches thumbnail after you do this.
5) Exclude All Unused Swatches
Illustrator typically starts with a slew of superfluous swatches. Without them, the paper will be cleaner.
The problem-
If you need to edit your logo file in the future, the worst-case scenario is that you mistakenly choose one of the preset swatches. These swatches are, at the very least, obnoxious clutter. For this-Select “Select All Unused” from the Swatches row flyout menu.
6) Separate Layers for Logo Elements
This phase is unquestionably arbitrary. When each part of the logo is on its own layer, it is easier to detach and focus on them separately. Components include items like icons, labels, style, taglines, and so on.
The problem
It is not a challenge to keep all the logo components on one layer. It is simply easier to pick a whole item if it is on its own layer. The solution is to press the layer icon in the bottom right corner of the Layers screen, you can install a new layer. Choose the artwork you intend to use on the new sheet.
So, these are some steps or ideas you can follow for a production-ready file.